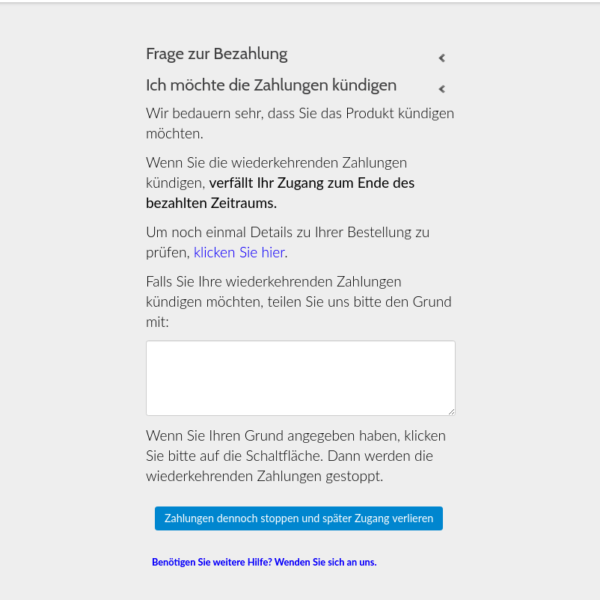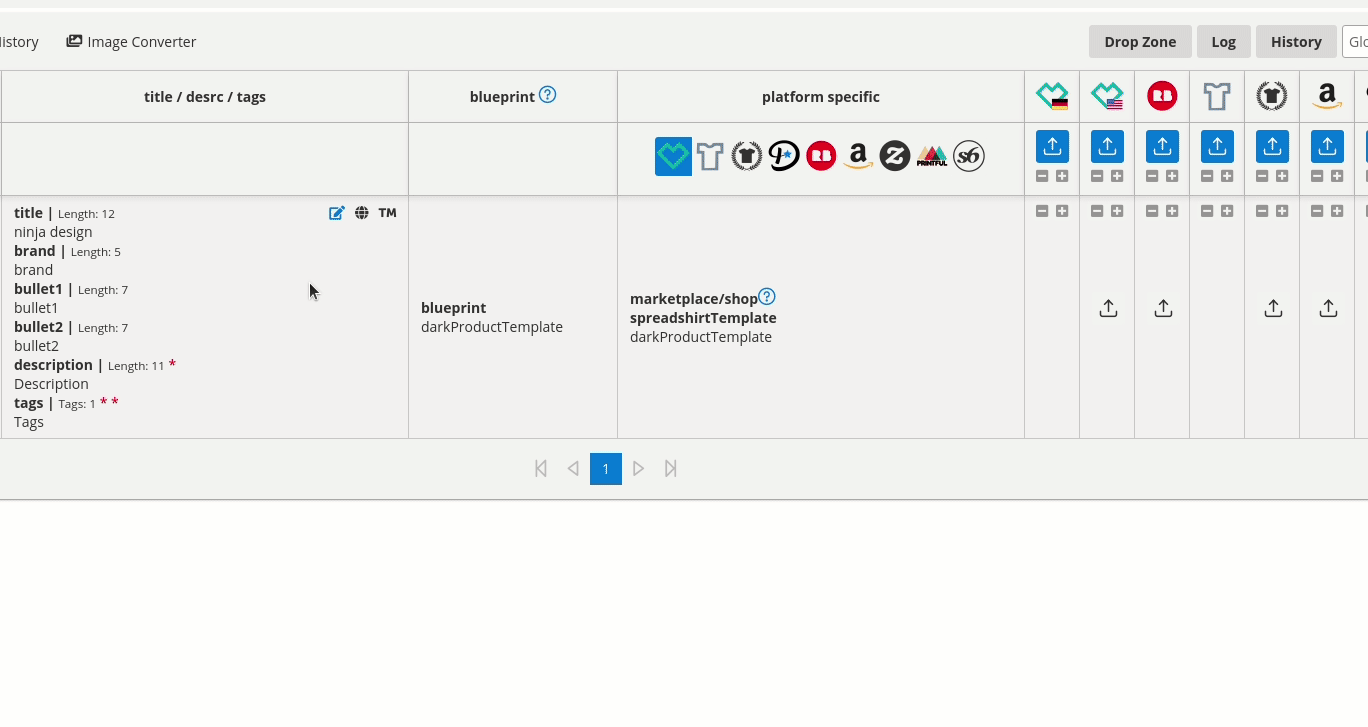-
Introduction
-
Download
-
MAC Apple
-
Update
-
Backup
-
Welcome
-
Licence
-
10% Jahresabo
-
POD Basics
-
Templates
-
Upload Spreadshirt
-
Upload Shirtee
-
Upload Redbubble
-
Upload Teepublic
-
Upload Displate
-
Upload MBA
-
Upload Zazzle
-
Upload Society6
-
Upload Printful
-
KDP Basics
-
Productor Import
-
Beta Update
-
Update Version
-
Multi Account Upload
-
Subscription Settings
Dokumentation
Hier findest du alle wichtigen Informationen zur Ninja Automation und eine komplette Dokumentation aller Funktionen.
Systemvoraussetzungen
Ubuntu, Mint 64bit -> DSL min. 2Mbit
Windows 7, Windows 10 64bit -> DSL min. 2Mbit
Alle Mac OS Versionen -> DSL min. 2Mbit
Download
MAC Apple kann nicht geöffnet werden
Falls ihr auf dem Mac folgendes Fenster beim Starten der Anwendung findet. Könnt ihr wie folgt die Anwendung öffnen:

Um die Anwendung zu starten. Finder öffnen > Ninja suchen > rechts klick > Öffnen

>Öffnen klicken -> dann sollte es funktionieren…
Wo werden meine Daten gespeichert?
Alle Daten werden lokal auf euren Rechner gespeichert. Es werden keine Listings, Designs oder Personen bezogene Daten auf unserem Server gespeichert.
Windows:
C:\Users\<user>\AppData\Roaming\ninja-automation\
other data
C:\Users\<user>\AppData\Local\Programs\ninja-automation
Linux:
/home/<user>/.config/ninja-automation/
Mac OS:
/Users/<user>/Library/Application Support/ninja-automation/
Wie mache ich ein Backup von meinen Settings?
Folgende Daten können gesichert, bzw. auf einen anderen Rechner übertragen werden. Import Settings, Global Settings, History, POD Settings.
Bei der History kann es zu Problemen kommen, wenn der Dateipfad auf dem neuen Rechner nicht der gleiche, bzw. nicht auffindbar sind.
Hier kann die Datei manuell angepasst werden, oder die gleiche Ausgangslage (gleicher User, gleiche Ordnerstruktur auf dem neuen Rechner hergestellt werden)
Wo finde sich die zu sichernden Dateien?
(siehe, wo werden meine Daten gespeichert) In diesem Pfad gibt es ein /data Verzeichnis. Mit folgenden Dateien:
- excelsettings.db -> ImportSettings
- blueprintsettings.db -> BluePrint Einstellungen
- globalsettings.db -> GlobalSettings
- history.db -> History
- podsettings.db -> POD Settings
- uploadhistory.db -> Full Upload History Elements
- uploadsettings.db -> Your Upload Limit Settings
Auf dem neuen Rechner einfach Ninja Automation installieren. Ninja Automation schließen. Das vorhandene Data Verzeichnis mit dem gesicherten Data Verzeichnis überschreiben und Ninja Automation starten.
Jetzt sollten die alten Settings vorhanden sein.
Update
Falls es neue Updates gibt werdet ihr in beim starten der Ninja Automation informiert (grüner Dialog):

Um das Update zu installieren, klickt ihr auf das Zahnrad rechts Oben -> Update Dialog

Mit klick auf den blauen Button wird der Download des Updates gestartet. Es erscheint eine Progress Bar. Sobald diese auf 100% ist, könnt über den „Install and Restart“ Button klicken und das Update installieren.
Bitte wartet bis der „Install and Restart“ Button (aktiviert) wird, und restartet die Anwendung NICHT über einen anderen Dialog oder durch Schließen des Fensters!!
(Die Anwendung wird neu gestartet -> Bitte alle erstellten Listings in der History oder per Excel File sichern, ansonsten gehen die Listings verloren)
Lizenzschlüssel & OrderId eintragen
Falls beim Start folgende Meldung erscheint:
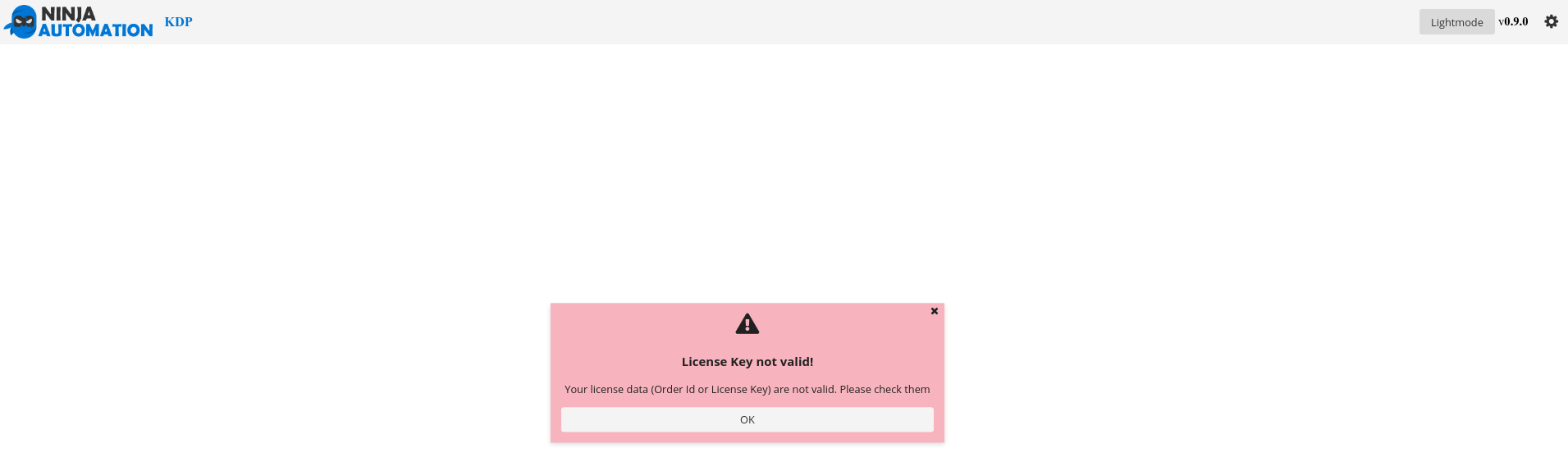 Muss der Lizenzschlüssel und die Digistore Order Id eingetragen werden.
Muss der Lizenzschlüssel und die Digistore Order Id eingetragen werden.
Beides erhält man nach dem Kauf auf der Dankseite oder per Mail von Digistore.
- Global Settings öffnen

2. Email + Key (Digistore Order ID) eintragen. Bitte in das rot markierte Feld dienen Key (Digistore Order ID) eintragen
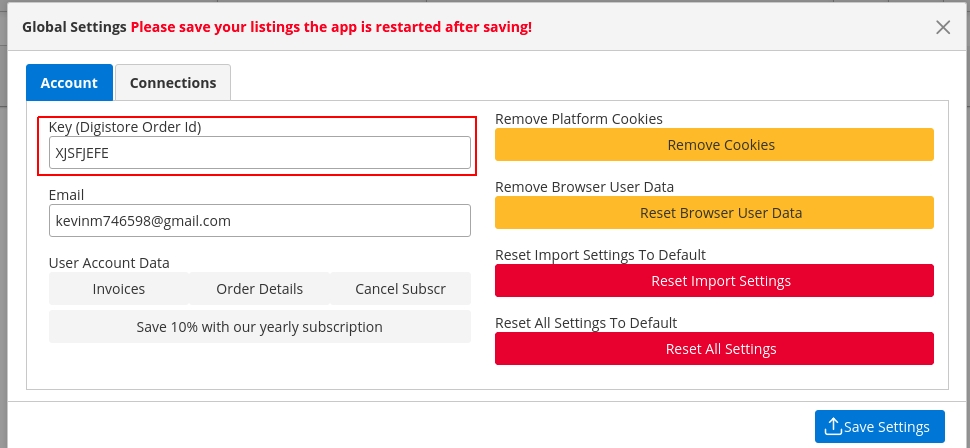
Zahlungsintervall ändern -10% aufs Jahresabo-
Zahlungsplan vom Monats Abo auf das Jahresabo wechseln und 10% sparen.
Global Settings > Save 10 % … klicken > bei Digistore gewünschte Zahlungsmethode + Daten eingeben.
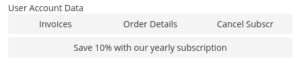
Das Abo startet erst nach eurem bezahlten Monat oder Test Zeitraum.
Überblick & Settings
Grundsätzliche Funktionen
In dem folgenden Video werden grundsätzliche Funktionen & Features der Ninja Automation beschrieben:
- Remove, Edit & Create Items via UI
- Template Based Uploading
- Upload Progress
- Upload Matrix
Advanced Features
In den folgenden Video werden verschiedene Features der Ninja Automation beschrieben:
- Excel Import Export
- Drop Zone
- Append Funktion
- Image Converter
- Blueprints
Templates erstellen
Für Spreadshirt DE, Spreadshirt COM, Redbubble, Shirtee & Zazzle müssen Templates erstellt werden. Diese verwendet Ninja Automation um Listings + Designs hochzuladen.
Templates Best Practices
- Der Template-Name sollte auf allen Plattformen gleich sein und sich von anderen Template Namen eindeutig unterscheiden z:B
- darkProductTemplate, whiteProductTemplate
- nicht: darkProductTemplate1 & darkProductTemplate2 wenn es darkProductTemplate schon gibt…
- Name in CamelCase schreiben ohne Sonderzeichen oder Leerzeichen
- Im Template passende Produkte zu dem Design wählen z.B:
- Weißes Design -> schwarze, dunkle Produkte wählen
- Dunkles Design -> weiße, helle Produkte wählen
- Im Template sollte (falls nötig) die Skalierung der Designs auf die passende Uploadgröße angepasst werden.
- Am besten immer das Standard MBA Format verwenden (4500px by 5400px 300dpi)
- Alle Skalierungen an das Format anpassen.
- Falls ein anderes Format für eine Plattform gewählt wird kann ganz einfach ein eigenes Template für das spezielle Format erstellt werden.
- Beim Upload zu Spreadshirt kann gewählt werden ob man das file im MBA Format verwenden will oder das von Spreadshirt optimierte format (spreadshirtOptimzed=true) ==> verwendet Spreadshirt optimierte Format
- (spreadshirtOptimzed=false) ==> verwendet original Datei
Import Settings
In der folgenden Tabelle sind alle Import Settings erklärt, weitere Details findet ihr im Video:
uploadPlatform: SPREADSHIRT_DE,SPREADSHIRT_COM,REDBUBBLE,SHIRTEE,TEEPUBLIC,DISPLATE,MBA,KDP
Plattformen auf denen das Listing + Design veröffentlicht werden soll.
na_pod default config
| fieldname | default value | description (possible values) |
column |
|---|---|---|---|
| filepath | filepath | Path to your image | 0 |
| title | Title | Listing title | 1 |
| description | Description | Listing description | 2 |
| tags | Tags | Listings Tags (unused for MBA) | 3 |
| template | darkProductTemplate | Your blueprint name | 4 |
| shop | myninjashop | Shirtee Shop | 5 |
| category | Abitur & Abschluss | SHIRTEE category | 6 |
| marketplace | German | SHIRTEE Marketplace | 7 |
| lang | EN | Listing language (DE or EN) | 8 |
| spreadshirtMarketplace | Spreadshirt MP (ALLSHOPS, MARKETPLACE or yourshopname) | 9 | |
| uploadPlatform | SHIRTEE | Comma separated list of Platforms | 10 |
| teepublicTemplate | darkProductTemplate | Teepublic ninja default template (darkProductTemplate, whiteProductTemplate) | 11 |
| mainTag | gift | teepublic main tag | 12 |
| collection | myninjashop | displate collection (please create one) | 13 |
| displateCategory | Abstract,Floral | (for all values export as excel) | 14 |
| bullet1 | bullet1 | mba bullet 1 | 15 |
| bullet2 | bullet2 | mba bullet 2 | 16 |
| brand | brand | your mba brand name | 17 |
| colorTypes | black,dark_heather,asphalt,navy | mba color (for all values export as excel) | 18 |
| products | STANDARD_TSHIRT | mba products (for all values export as xlsx) | 19 |
| marketplaces | US | MBA Marketplaces (DE, US, GB) | 20 |
| fitTypes | men | MBA fit-types (men, woman, youth) | 21 |
| mbaPrice | price2 | (see the help link @ ninjaautomation) | 22 |
| redbubbleTemplate | 49574017-darkproducttemplate | redbubble template link | 23 |
| shirteeHex | #000000 | shirtee hex hex value for default color | 24 |
| printfulStock | USA | printful Stock (deprecated) No longer used | 25 |
| printfulStore | ninjastore | your printful store name | 26 |
| zazzleTemplate | https://www.zazzle.com/z/ahq6hq8b?rf=238933862491736682 | URL to your zazzle template | 27 |
| zazzleAudience | R | Zazzle Audience (R, G or PG-13) for more infos check zazzle page | 28 |
| zazzleRoyality | 6.5 | Zazzle Royality in % | 29 |
| redbubbleMatureContent | false | redbubble mature content (deprecated) No longer used -> Create a Template for Mature Content | 30 |
| shirteeDescriptionTxt | Deutsch | Use Shirtee default description (Check UI for all values) | 31 |
| teepublicAdultContent | true | Teepublic Adult Content (true/false) | 32 |
| printfulProfitChangeType | Increase | PF change profit (Increase/Decrease) | 33 |
| printfulProfitAmount | 25 | PF profit amount in % | 34 |
| printfulAmzMp | Amazon.com | PF amz marketplaces (Check UI For all values) | 35 |
| printfulMockup | PF Mockup Name. Please insert the exact name from the Printful Mockup page | 36 | |
| society6Category | drawing | S6 Categorie please check ui for all Categories | 37 |
| society6Template | whiteProductTemplate | S6 Template Name | 38 |
| society6MatureContent | false | S6 Mature Content (true/false) | 39 |
| shirteeTemplate | darkProductTemplate | darkProductTemplate | 40 |
| spreadshirtTemplate | spreadshirtTemplate | spreadshirtTemplate | 41 |
| printfulTemplate | printfulTemplate | printfulTemplate | 42 |
| spreadshirtOptimzed | false | which image should be used (false => your image/ true => spreadshirt optimized image) | 43 |
| zazzleStore | ninjastore123 | Your Zazzle store name | 44 |
| zazzleStoreCategorie | ninjacat | Your Zazzle store categorie | 45 |
na_kdp default config
| fieldname | dvalue | column |
|---|---|---|
| cover | cover | 0 |
| manuscript | manu | 1 |
| language | English | 2 |
| title | Title | 3 |
| subtitle | Subtitle | 4 |
| author_firstname | Ninja | 5 |
| author_lastname | Automation | 6 |
| description | Description | 7 |
| tag0 | Keywords | 8 |
| tag1 | Keywords | 9 |
| tag2 | Keywords | 10 |
| tag3 | Keywords | 11 |
| tag4 | Keywords | 12 |
| tag5 | Keywords | 13 |
| tag6 | Keywords | 14 |
| category1 | Non-Classifiable | 15 |
| category2 | Fiction>General | 16 |
| largeprint | false | 17 |
| explicit | false | 18 |
| papertype | cream | 19 |
| width | 5.5 | 20 |
| height | 8.5 | 21 |
| bleed | false | 22 |
| finish | matte | 23 |
| primaryMarketplace | us | 24 |
| price | 8.4 | 25 |
| expandedDistribution | false | 26 |
SPREADSHIRT UPLOAD + Templates erstellen
In dem folgenden Video wird der Upload zu Spreadshirt DE & US gezeigt. Folgende Einstellungen müsst ihr vorher vornehmen:
- Settings > Plattform Settings > Login Daten Spreadshirt DE & US eintragen
- Min. 1 Template auf Spreadshirt DE oder Spreadshirt US anlegen (siehe Template Video)
- Im Backend von Spreadshirt unter Designs die Kachelansicht wählen.
Wenn Ihr einen Shop habt müsst ihr in der spreashirt Spalte eine Einstellung vornehmen:
MARKETPLACE => veröffentlicht auf dem Marketplace
ALLSHOPS => veröffentlicht in allen Shops
MARKETPLACE, ALLSHOPS => veröffentlicht in allen shops und auf dem Marketplace
MARKETPLACE, myninjashop => veröffentlicht auf dem Marketplace und in dem „myninjashop“
(Alle Eingaben mit Komma trennen und die richtige Schreibweise verwenden)
REDBUBBLE UPLOAD + Templates erstellen
In dem folgenden Video wird der zu Redbubble gezeigt. Folgende Einstellungen müsst ihr vorher vornehmen:
- Settings > Platform Settings > Login Daten Rebubble eintragen
- Min. 1 Template auf Redbubble anlegen (siehe Video)
- Template Slug (Teil der URL) kopieren und unter POD Settings > Redbubble eintragen
Redbubble Template erstellen
Redbubble login -> Manage your Portfolio
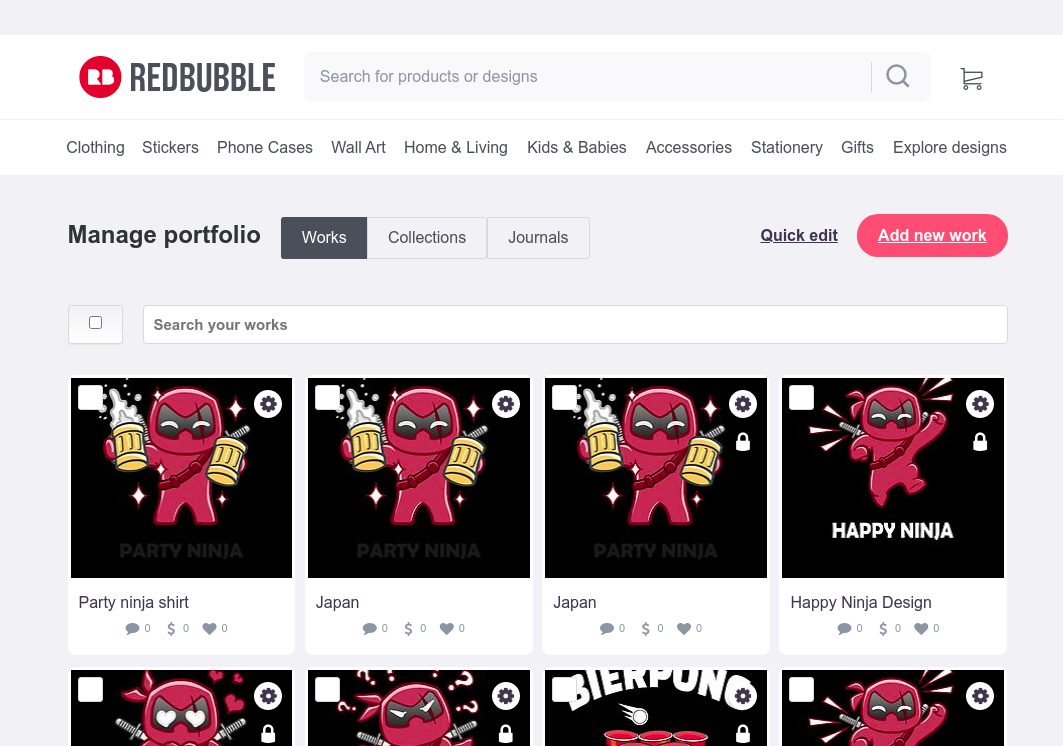
Lade ein Design hoch (MBA Format) und passe alle deine Settings an. (Scale Faktor für alle Produkte, selektiere welche Produkte du verkaufen willst usw.)
in das Title Feld gibst du den Namen deines Templates an:
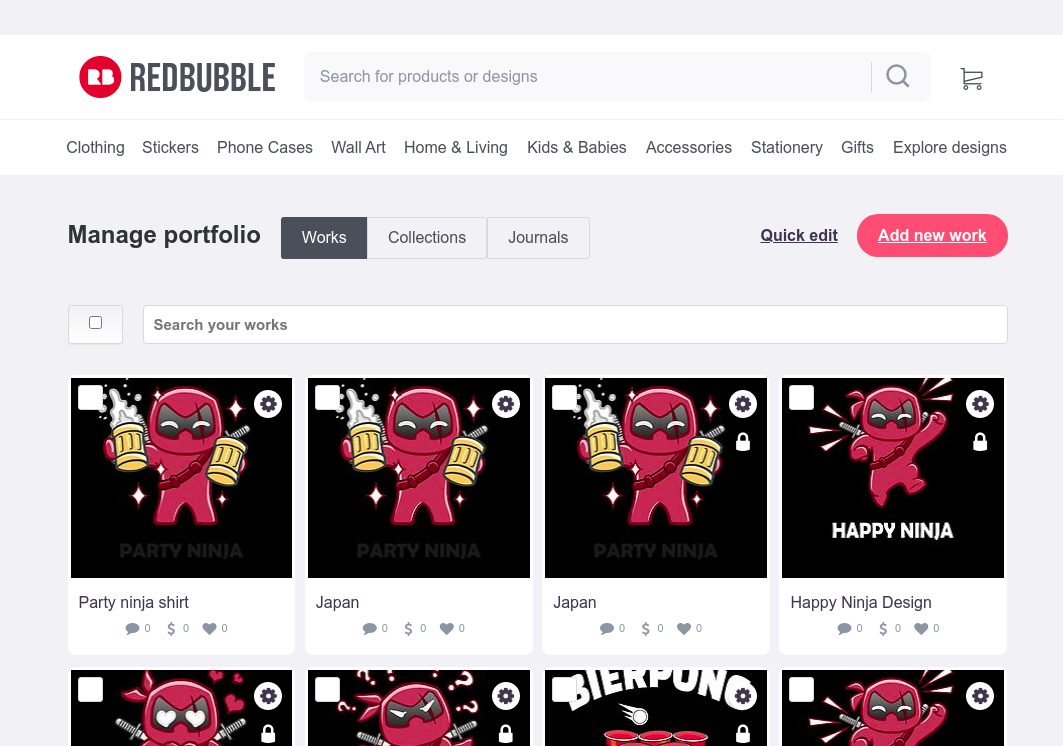
speichere, das ganze als privates Design und zeige es dir danach wieder an. Die URL in deinem Browser sollte ungefähr so aussehen:
![]()
der mittlere Teil ist deine Template-URL die du in der Ninja Automation unter POD Settings eintragen kannst:
48322697-whiteproducttemplate
Legst du mehrere Templates an, kannst du diese als Komma separierte Liste in den POD Settings > REDBUBBLE eintragen
48322697-whiteproducttemplate,48322555-darkproducttemplate…
Das ganze kannst du dir hier auch als Video ansehen:
Redbubble Mature Content Template erstellen
Ihr könnt euer vorher erstelltes Template kopieren und alle Felder in darkProductTemplateMc (Mc für Mature Content) umbenennen.
Um das Template erfolgreich als Mature Content Template zu veröffentlichen, müssen folgende Produkte abgewählt werden und die Checkbox für Mature Content gesetzt werden. (Produkte Stand: 19.10.2020: Puzzle, Maske)
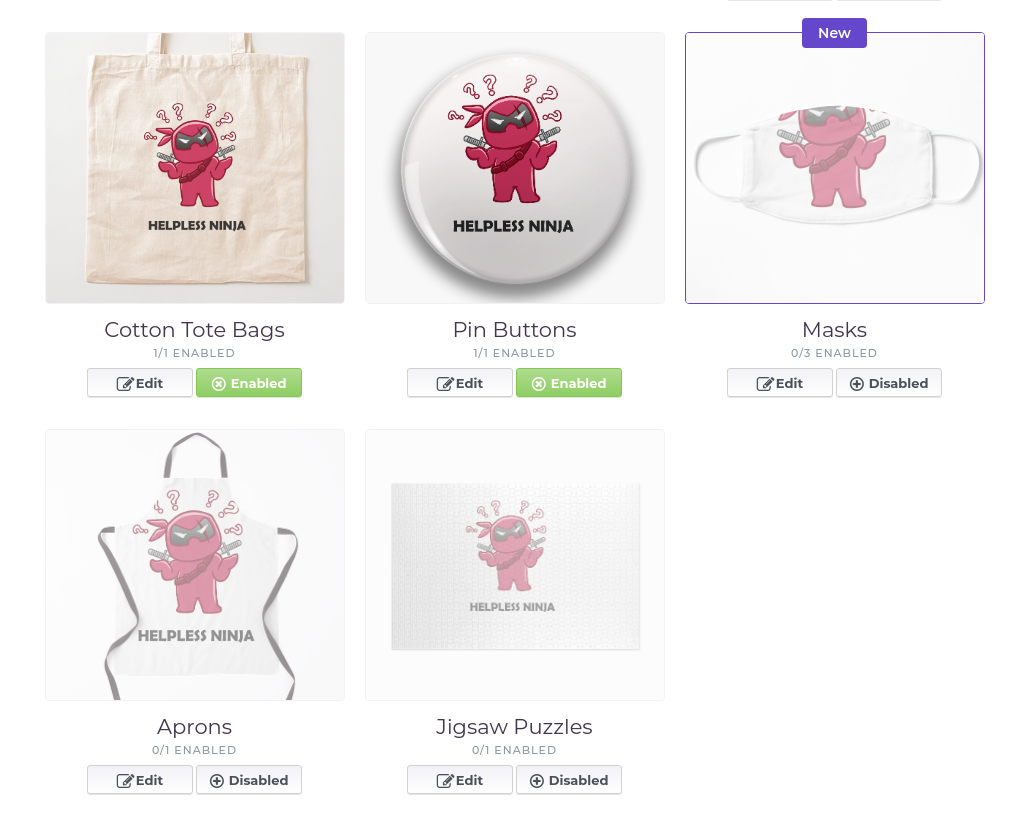
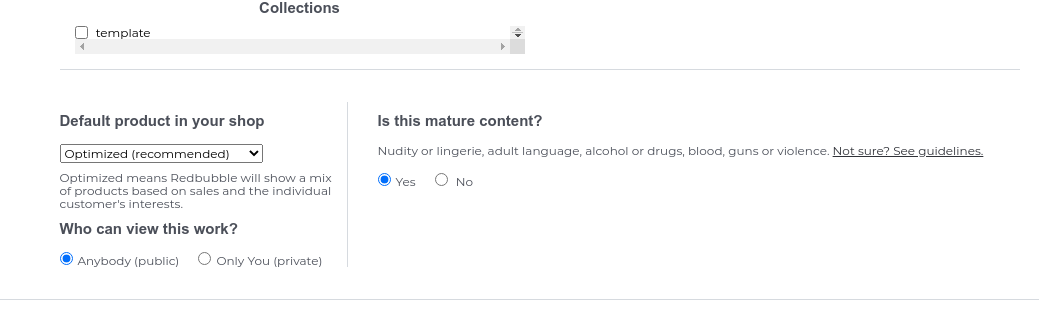
Das Template muss dann wie oben beschreiben in POD Settings > Redbubble > Templates hinterlegt werden.
Wenn ihr jetzt eure Produkte mit dem Mature Template veröffentlichen wollt einfach bei eurem Listing das Mature Content Template auswählen. Habt ihr bei Redbubble mehrere Templates muss der Vorgang für alle anderen Templates wiederholt werden.
Das ganze kannst du dir hier auch als Video ansehen:
SHIRTEE UPLOAD + Templates erstellen
In dem folgenden Video wird der Upload zu Shirtee gezeigt. Folgende Einstellungen müsst ihr vorher vornehmen:
- Settings > Platform Settings > Login Daten Shirtee eintragen
- Min. 1 Template auf Shirtee US anlegen (siehe Template Video)
- Shirtee Shop anlegen
- Shirtee Spalte über die UI oder per Excel Füllen
Upload TEEPUBLIC
In dem folgenden Abschnitt wird der zu TEEPublic Upload erläutert. Folgende Einstellungen müsst ihr vorher vornehmen:
- Settings > Platform Settings > Login Daten Teepublic eintragen
- MainTag und Template in der Teepublic Spalte wählen
Was machen die Templates?
Settings darkProductTemplate
Set primaryColor to Black for all Products
Set BaseBallTee Color to Black/White
Set AdditionalColor to „Select Dark Colors“
Set Hex Value for all other products to #00000
Scale Case, Pillow, Pin & Mask
Settings whiteProductTemplate
Set primaryColor to White for all Products
Set BaseBallTee Color to White/Black
Set Hoodie Color to Vintage Heather
Set AdditionalColor to „Select Light Colors“
Set Hex Value for all other products to #FFFFFF
Scale Case, Pillow, Pin & Mask
Advanced TEEPULIC Settings
Bei Problemen mit Captchas könnt ihr für Teepublic noch ein paar Einstellungen vornehmen:
Settings > POD Settings > Teepublic > Launch Mode
launchmode == 0 -> Browser startet mit angepassten stealth mode
launchmode == 1 -> Browser startet ohne stealth plugin
launchmode == 2 -> Browser startet mit Default stealth mode plugin
Upload DISPLATE
In dem folgenden Video wird der Upload zu TEEPublic gezeigt. Folgende Einstellungen müsst ihr vorher vornehmen:
- Displate 1 Design hochladen und eine Collection erstellen
- 7 Tags eingeben (mindestanzahl für Dsiplate)
- Title max 26 Zeichen
- 1-3 Categorien in der Displate spalte wählen
Upload MBA
In dem folgenden Video wird der Upload zu MBA gezeigt.
- Ein Ninja Automation Listing kann auf einem Marketplace veröffentlicht werden
- Das heißt, wenn ihr das gleiche Listing auf UK & US veröffentlichen wollt, müsst ihr 2 Listings anlegen (Listing duplizieren)
- Preise festlegen (siehe Video)
- MBA Preis Liste
- Ansonsten sollten ihr drauf achten keine Produktbezogenen Texte in Title, brand, bullet1, bullet2, description zu verwenden
- Wenn Fit-types nicht gefunden werden diese übersprungen
- Wenn die Color für das Produkt nicht verfügbar ist, wird sie übersprungen
- Das gleiche für alle anderen Settings.
- Wenn title, brand … zu lang werden sie auf das Maximum gecuttet.
Upload zu mehreren Marktplätzen gleichzeitig:
Öffne den Extended Input Dialog und fülle alle Sprachen aus zu denen du hochladen willst:
Wähle die MBA Marktplätze zu denen du hochladen willst
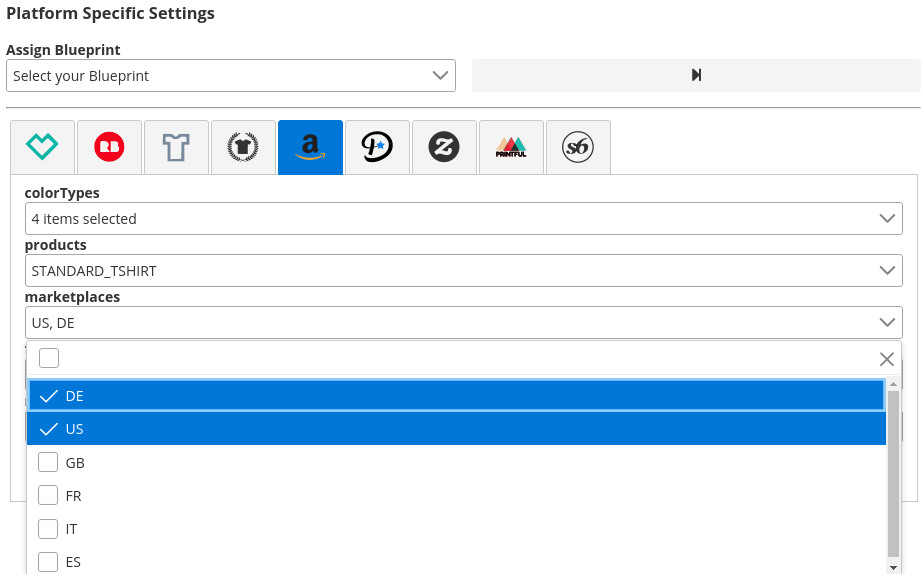
Import Autoconverter Settings per na_extpod_XX:
Um voreingestellte Konverter Settings per na_extpod file zu importieren sind folgende spalten Namen in der na_extpod_XXX einzutragen:
Alternativ kann ein Item erstellt werden, ein Blueprint darauf angewendet werden. Wenn die Konvertierung Symbole unter dem Image erscheinen kann das Item als „extended Excel“ exportiert werden. Jetzt sollten alle Spalten die den Konvertierungsschritt betreffen in der excel zu finden sein.
Importieren mit einem na_pod file ist hier NICHT möglich! (nur na_extpod)
 Spaltenname:
Spaltenname:
mbaHoodieConvert
Werte:
true/false
Spaltenname:
mbaPopsocketConvert
Werte:
true/false
Spaltenname:
mbaPhoneConvert
Werte:
true/false
Spaltenname:
mbaBagConvert
Werte:
true/false
Spaltenname:
mbaPopsocketConvertHex
Werte:
#d117d1 (HEX Color value – without is trransparent)
Spaltenname:
mbaPhoneConvertHex
Werte:
#d117d1 (HEX Color value – without is trransparent)
Spaltenname:
mbaBagConvertHex
Werte:
#d117d1 (HEX Color value – without is trransparent)
Upload zu mehreren Marktplätzen per na_extpod:
Upload zu mehreren MBA Markplätzen mit einer vorausgefüllten Excel mit verschiedenen Sprachen.
Hierfür wird die na_extpod Excel File verwendet. Dieses kann unter Excel Import/Export > Download Extended Excel heruntergeladen werden
(Der Name des Excel Files muss „na_extpod“ beinhalten sonst wird das File nicht richtig eingelesen!)
Folgende Felder werden als main language verwenden. Mit dieser wird auf allen Plattformen hochgeladen.

Wollt ihr für MBA auf mehreren Markplätzen hochladen könnt ihr die Felder extLanguages.<LANGUAGE>.<FIELD> ausfüllen.

Bitte denkt dran in dem Feld „marketplaces“ eure Markplätze einzutragen auf dem ihr euer Listing veröffentlichen wollt!
So sollte das ganze nach dem Import ausschauen.
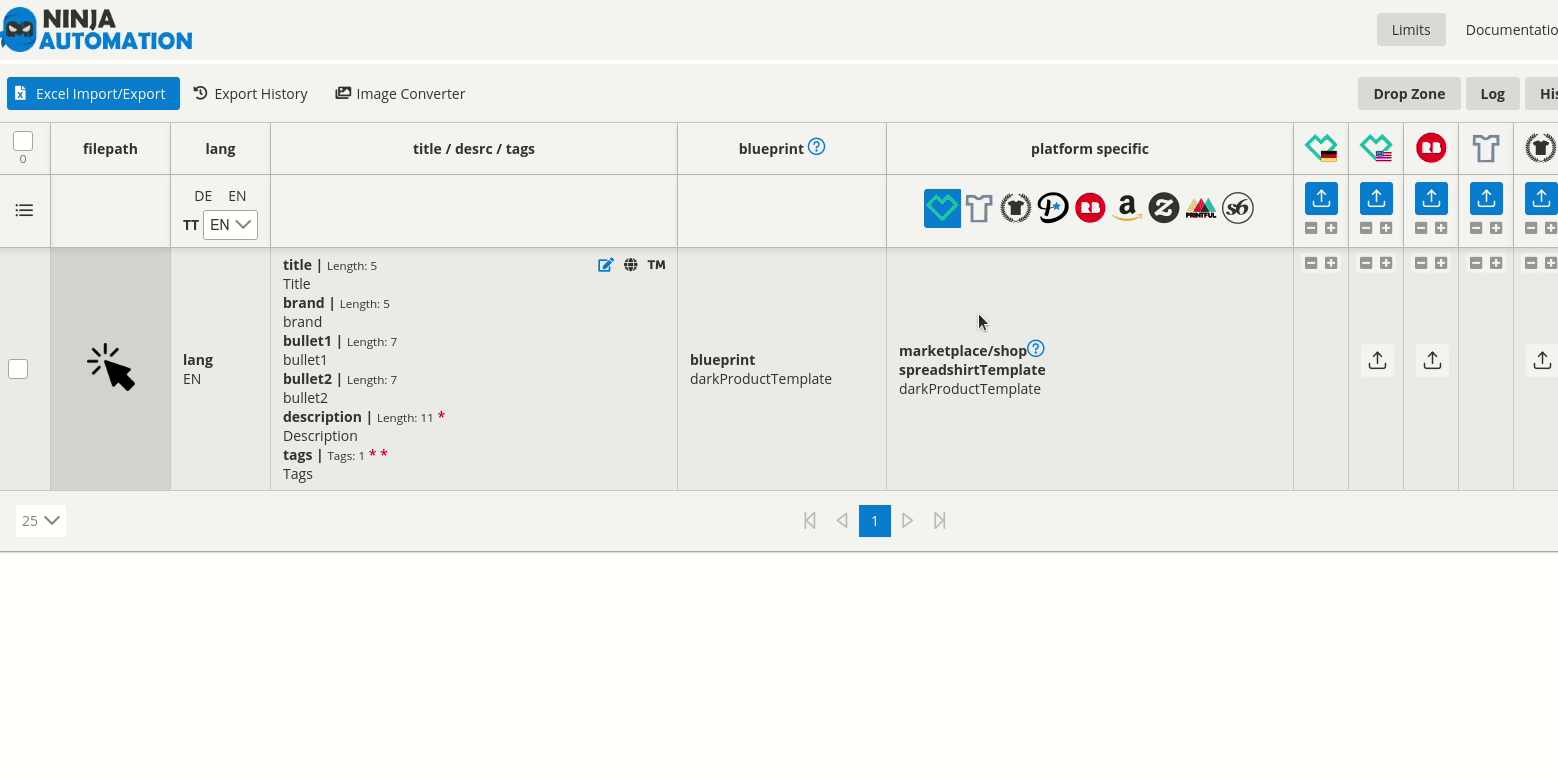
Upload Zazzle
Beim Upload zu Zazzle kann ein Store und eine Store Kategorie angegeben werden. (wenn die Felder: zazzleStore und zazzleStoreCategorie leer sind, dann wird in den vorselektierten Shop hochgeladen).
Zazzle Store angegeben und keine Store Kategorie lädt in die Standard-Store Kategorie „New article“ hoch.
zazzleStore
Bitte den genauen Namen eingeben (Case sensitive)
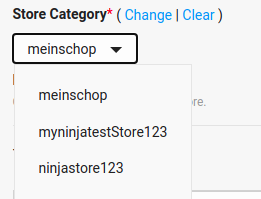
zazzleStoreCategorie
Falls ihr einer store Kategorie veröffentlichen wollt. Bitte die Store Kategorie vorher anlegen und den genauen Namen angeben (Case sensitive)
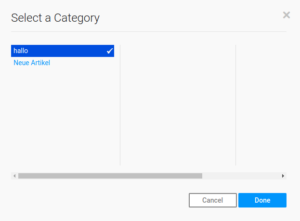
In dem folgenden Abschnitt wird der Upload zu Zazzle erklärt.
Account bei Zazzle.com anlegen
Unter User > My Profile > Store > Open new Store einen Store anlegen
Unter dem Store werden eure Listings veröffentlicht. Die findet ihr so: <Store name> klicken > Produkte
Das ganze schaut dann so aus:
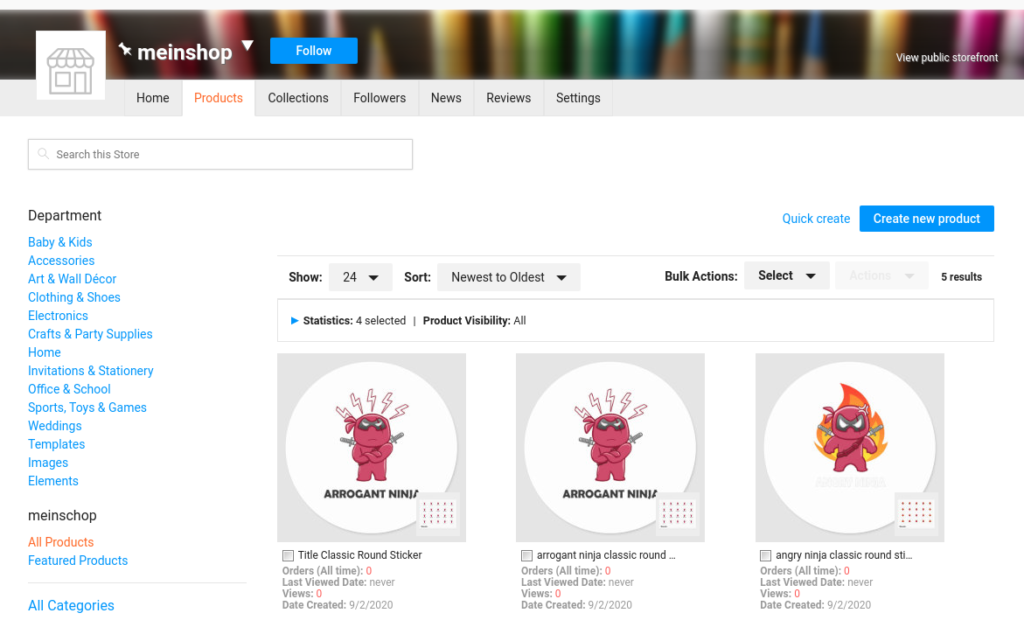
Jetzt muss ein Produkt Template für die Ninja Automation angelegt werden.
Dazu auf „create new product“ klicken
Product typ auswählen z.B: T-Shirt > Men Basic Shirt
Das ganze schaut dann so aus:
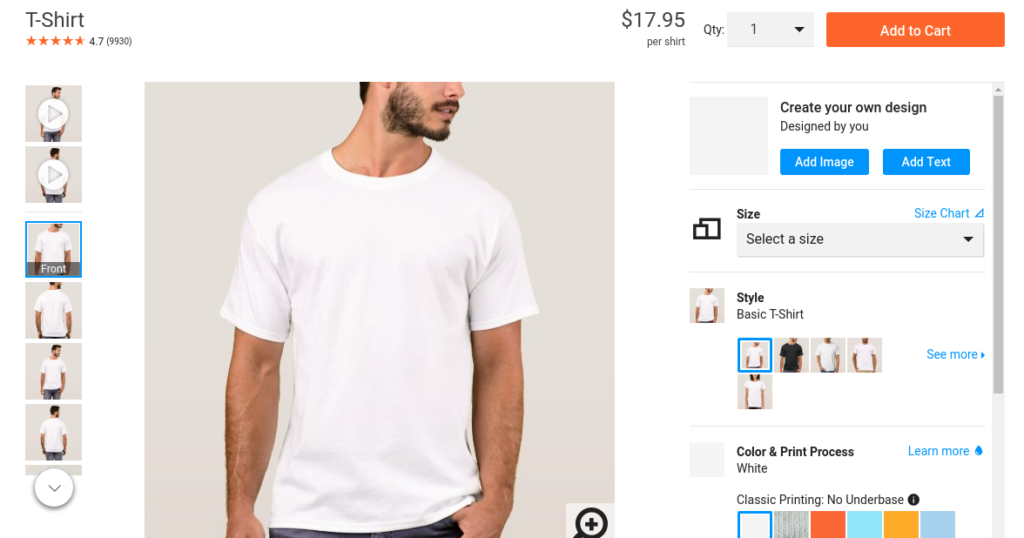
dann auf „Add Image“
Hier jetzt ein Beispiel Design hochladen im MBA Format und richtig positionieren (so werden dann alle neu hochgeladenen Designs positioniert)
Mit „Done“ bestätigen und euer Template ist fertig.
Wenn ihr jetzt auf den Link Button (neben dem Twitter icon klickt) bekommt ihr den Link zu eurem Template..
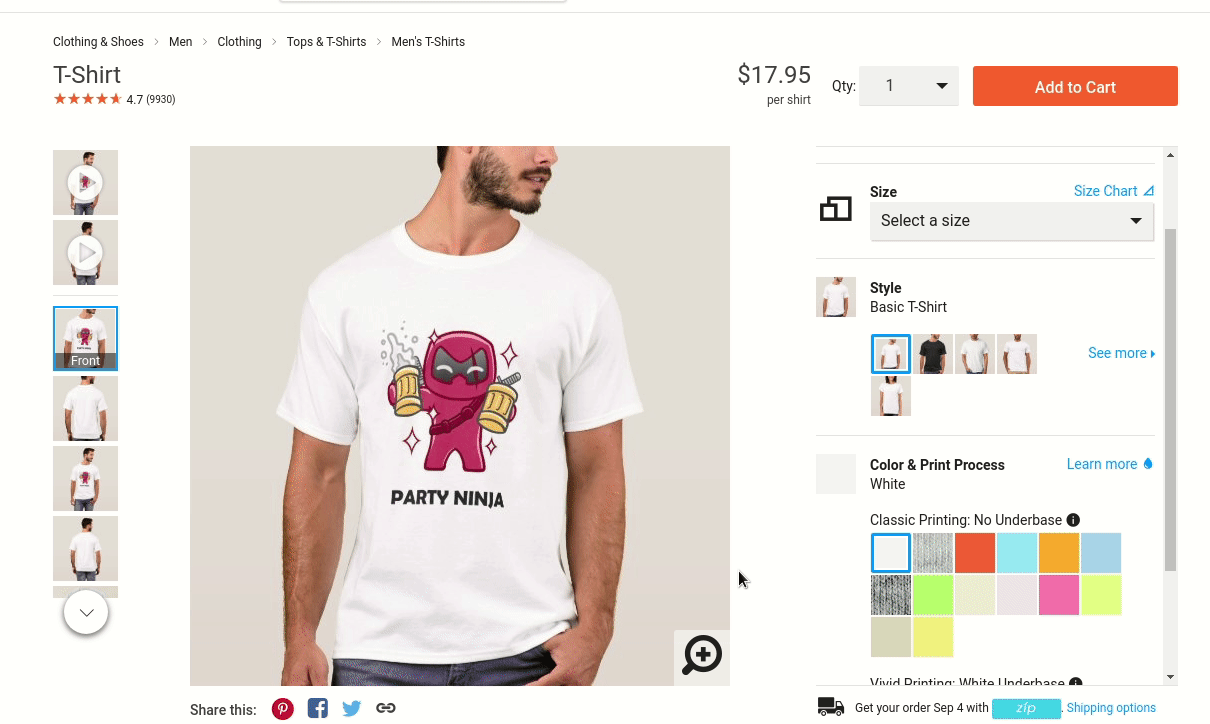
Diesen könnt ihr in der Ninja Automation eintragen und mit einem Namen versehen.
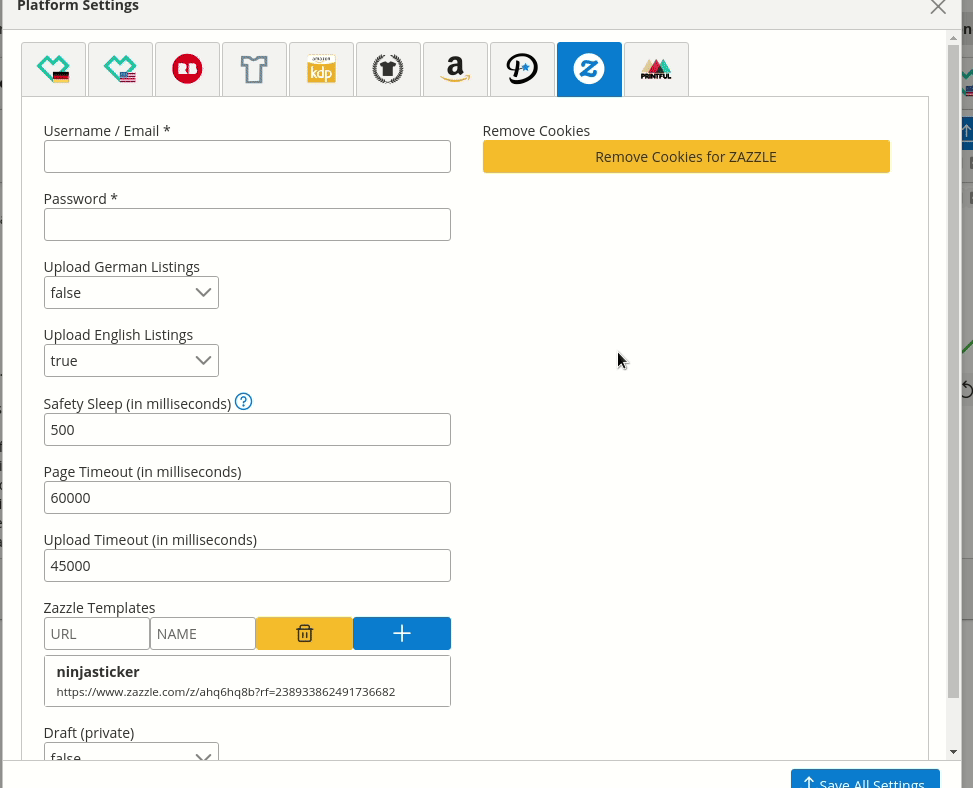
Ab dann steht er euch im Zazzle Tab zur Auswahl zur Verfügung
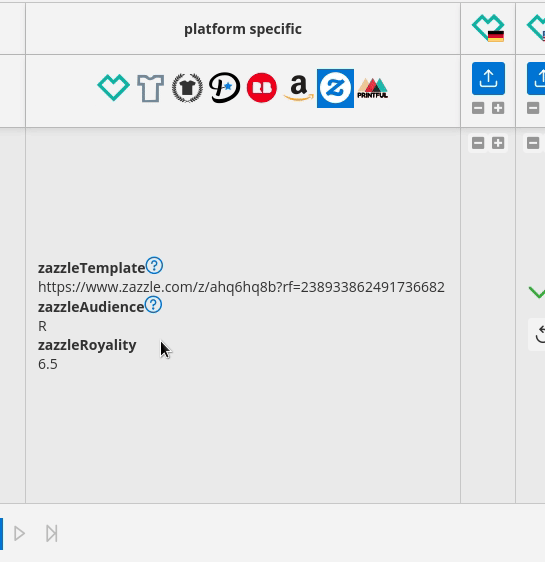
Das Ganze könnt ihr nun mit allen Produkten machen, die ihr bei Zazzle veröffentlichen wollt..
In dem folgenden Abschnitt wird der Upload zu Zazzle erklärt.
Account bei Zazzle.com anlegen
Unter User > My Profile > Store > Open new Store einen Store anlegen
Unter dem Store werden eure Listings veröffentlicht. Die findet ihr so: <Store name> klicken > Produkte
Das ganze schaut dann so aus:
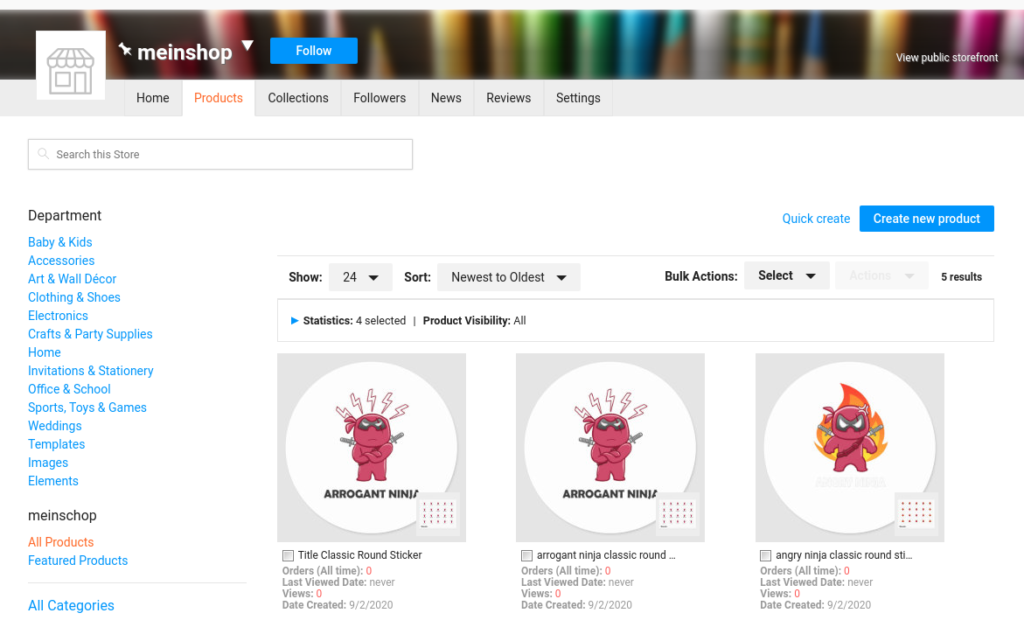
Jetzt muss ein Produkt Template für die Ninja Automation angelegt werden.
Dazu auf „create new product“ klicken
Product typ auswählen z.B: T-Shirt > Men Basic Shirt
Das ganze schaut dann so aus:
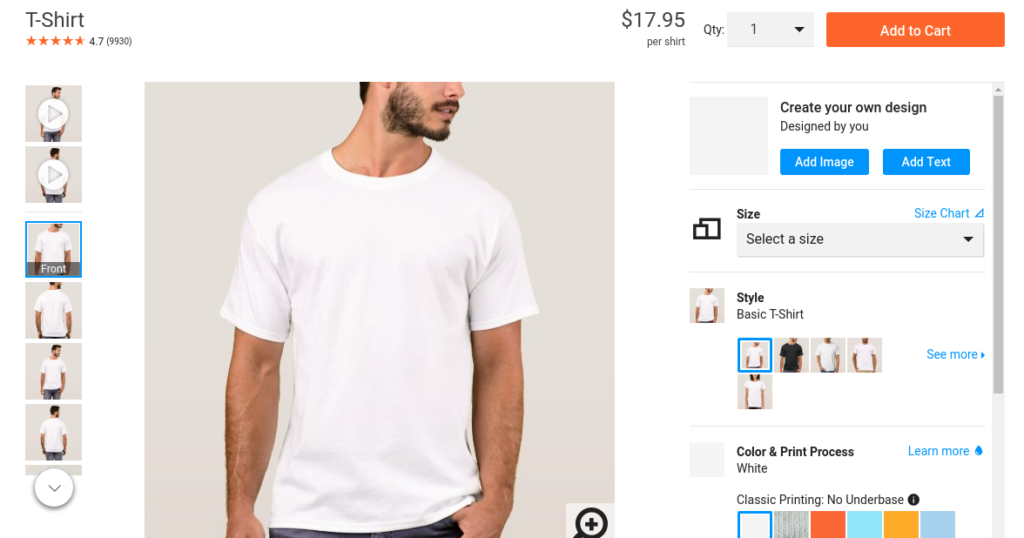
dann auf „Add Image“
Hier jetzt ein Beispiel Design hochladen im MBA Format und richtig positionieren (so werden dann alle neu hochgeladenen Designs positioniert)
Mit „Done“ bestätigen und euer Template ist fertig.
Wenn ihr jetzt auf den Link Button (neben dem Twitter icon klickt) bekommt ihr den Link zu eurem Template..
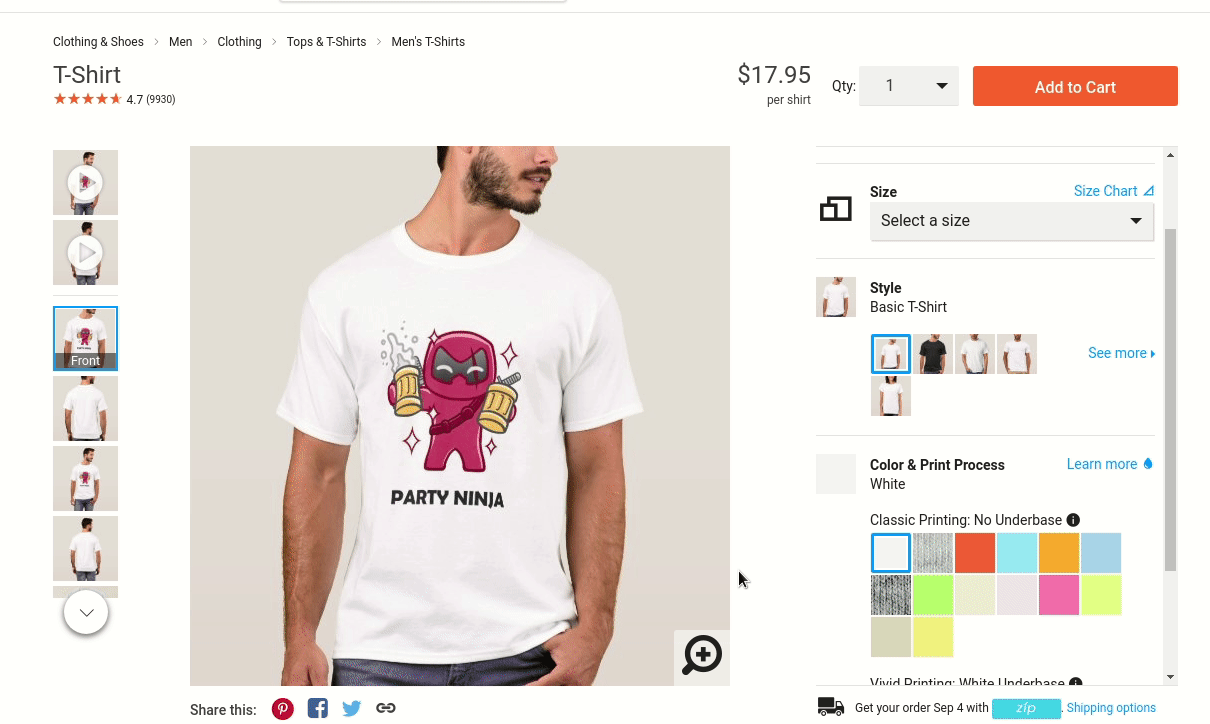
Diesen könnt ihr in der Ninja Automation eintragen und mit einem Namen versehen.
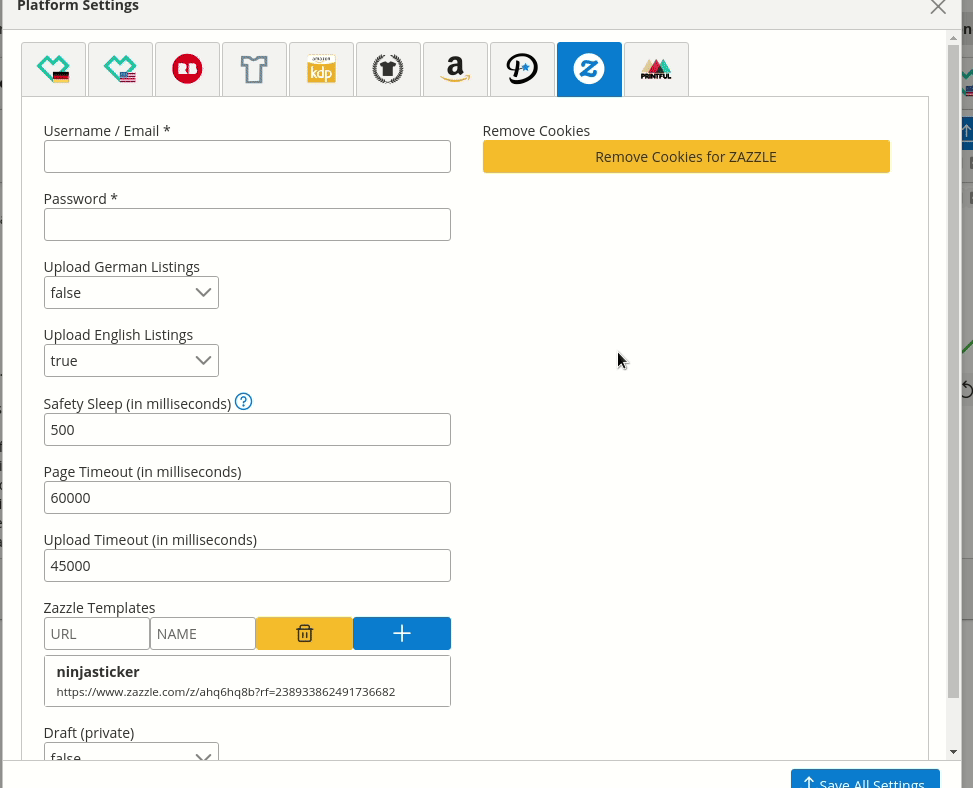
Ab dann steht er euch im Zazzle Tab zur Auswahl zur Verfügung
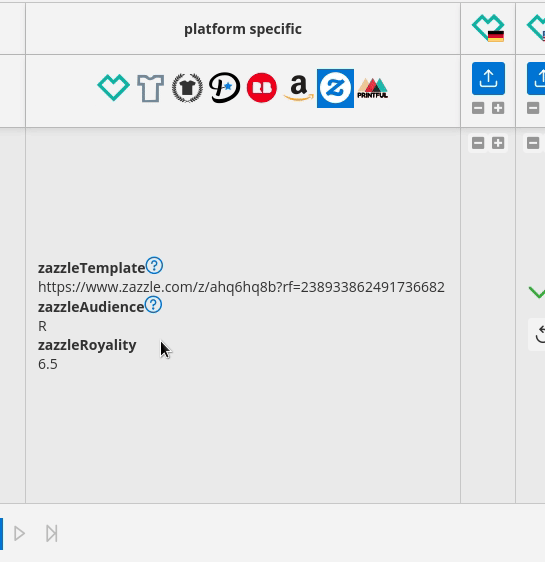
Das Ganze könnt ihr nun mit allen Produkten machen, die ihr bei Zazzle veröffentlichen wollt..
Upload Printful
In dem folgenden Abschnitt wird der Upload zu Printful beschrieben.
Damit der Upload zu Printful funktioniert müssen mindestens 2 Stores angelegt sein!
Eure Bildschirmauflösung muss mindestens 1024px*768px betragen
Die Printful Seite muss auf englisch gestellt sein
Account bei Printful.com anlegen.
Mit Printful kann man mehrere Marktplätze bedienen. Einübersicht findet ihr HIER (Auf marketplaces klicken)
In dem folgenden Abschnitt wird der Upload zu Printful beschrieben.
Damit der Upload zu Printful funktioniert müssen mindestens 2 Stores angelegt sein!
Account bei Printful.com anlegen.
Mit Printful kann man mehrere Marktplätze bedienen. Einübersicht findet ihr HIER (Auf marketplaces klicken)
Wenn ihr Printful mit einem neuen Marktplatz verknüpft habt, findet ihr diesen im Dashboard unter Stores:
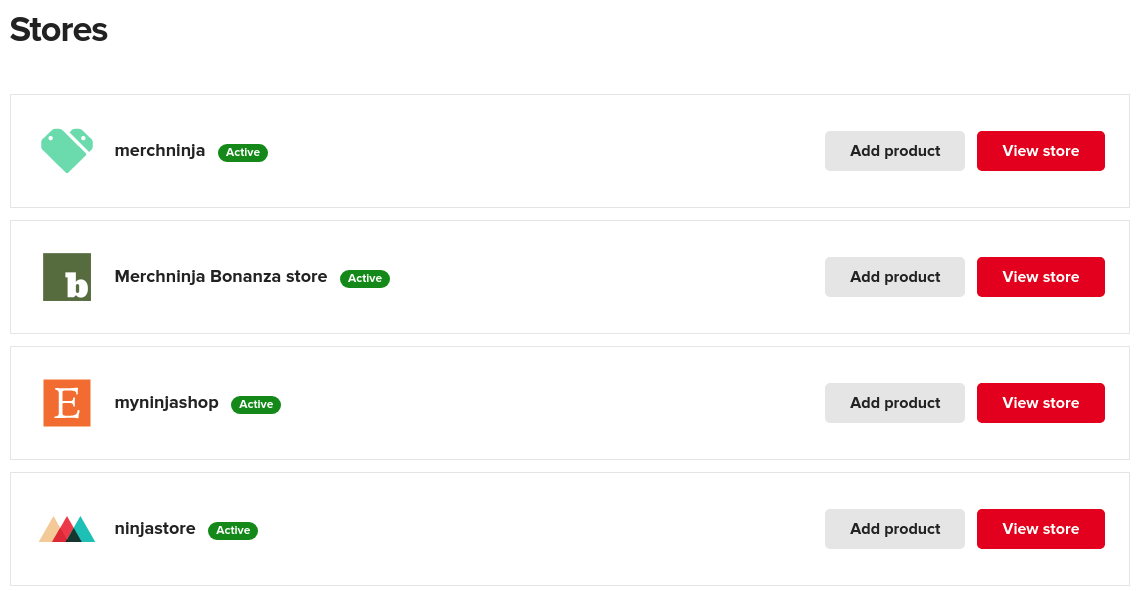
Printful Template erstellen
Wichtig bitte verwendet nicht den Standard Workflow, um ein Template zu erstellen, hier fehlen Preis und Colors bei dem Upload über die Ninja Automation.
Bitte erstellt das Template wie folgt:
Dashboard > Stores > Add Product (hierbei ist es egal welchen Store ihr wählt das Template kann für alle Stores verwendet werden)
Product auswählen -> z.B.: „Unisex Premium T-Shirt | Bella + Canvas 3001“
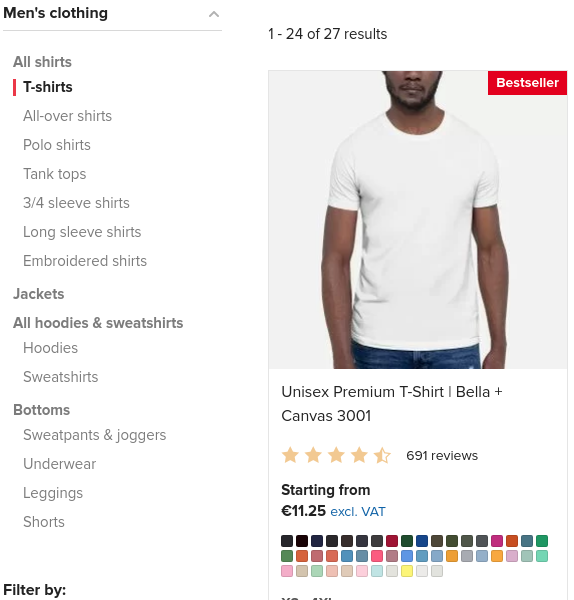
Selektiert eure gewünschten Werte für das Template (Stocked in, Color, Size):
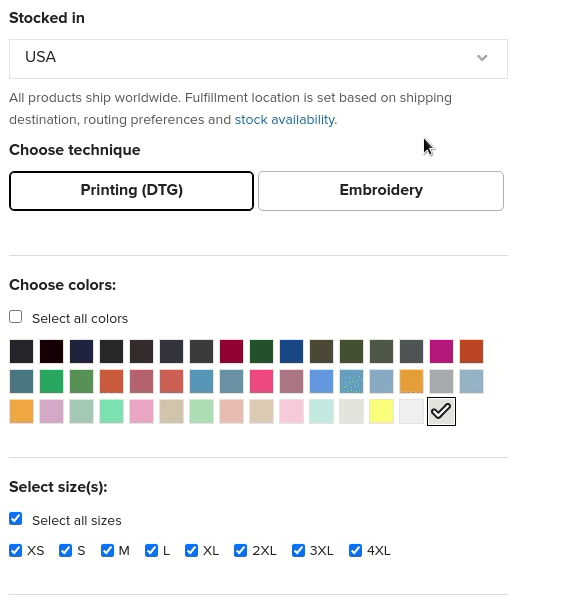
Wählt ein Standard Template Design im MBA Format (je nach Produkt müsst ihr die Orientierung und die Skalierung noch anpassen)
Dieses Design wird nachher von der Ninja Automation überschrieben…(Bitte nur 1 Design wählen)
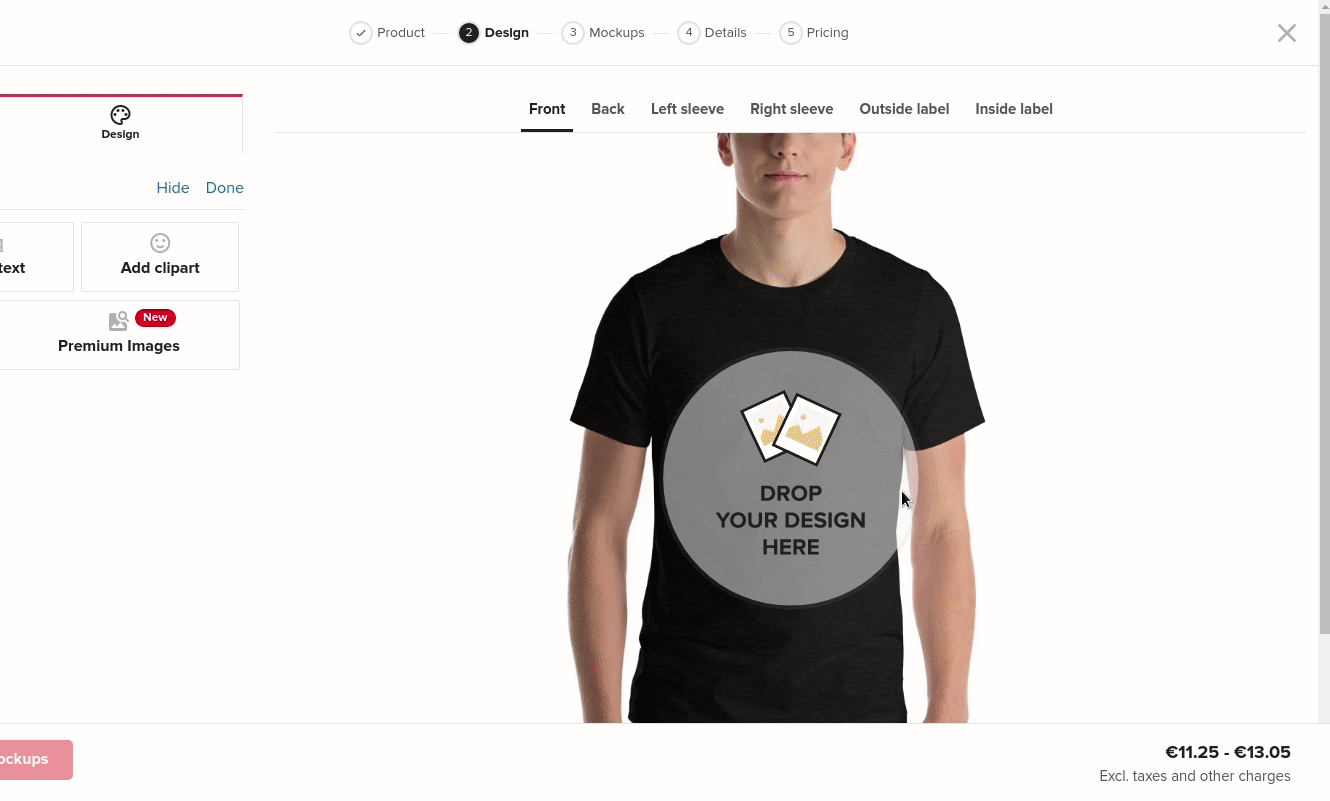
Jetzt weiter bis zum „Details“ Tab klicken.
Hier definiert ihr unter Title den Namen eures Templates z.B: whiteProductTemplate
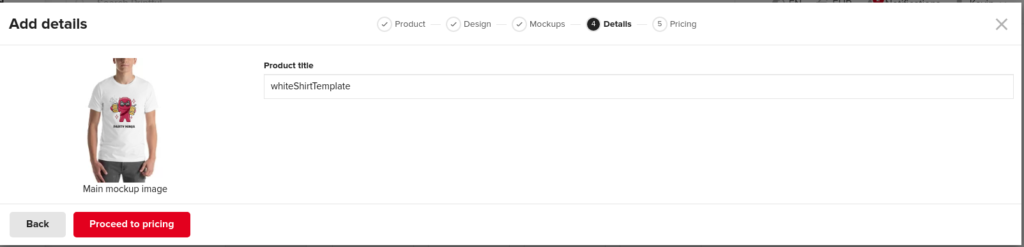
Jetzt klickt ihr euch durch die weiteren Reiter bis zum Price Tab (Hier legt ihr euren Produktpreis & Marge fest):
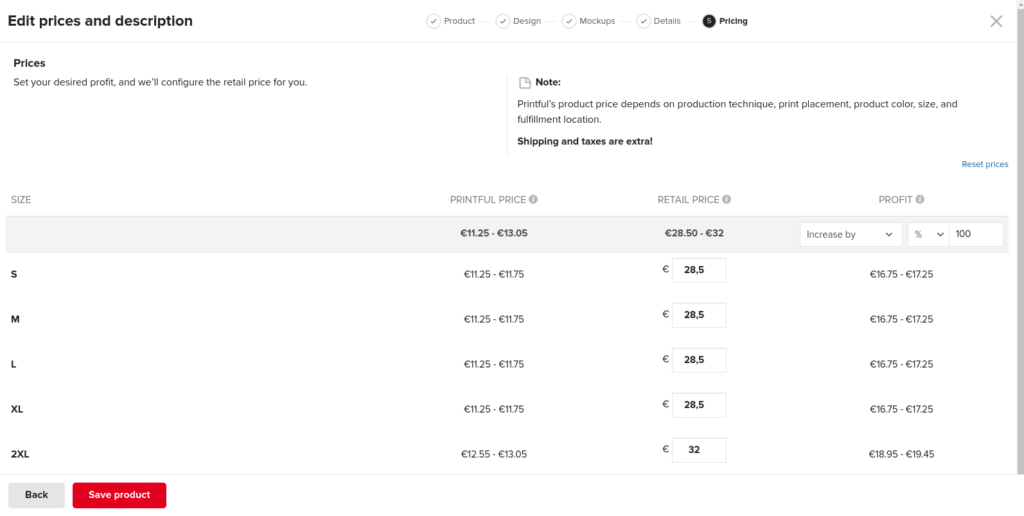
Diese sind fest im Template hinterlegt. Falls ihr das gleiche Produkt mit einem anderen Preis oder anderen Größen befüllen wollt, muss ein neues Template erstellt werden.
Hier auf „Save Product“ klicken.
Wenn das Produkt von Printful erfolgreich angelegt wurde könnt ihr daraus ein Template machen:
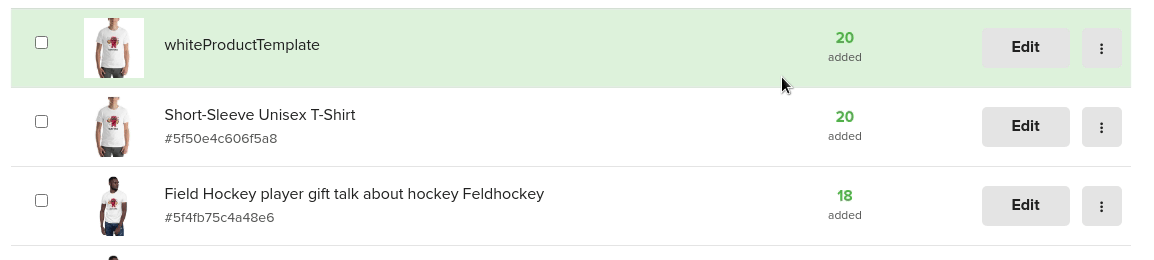
Nachdem ihr das Template erstellt habt, erscheint es im Dashboard unter > Product Templates.
Die Ninja Automation muss jetzt wie folgt befüllt werden:
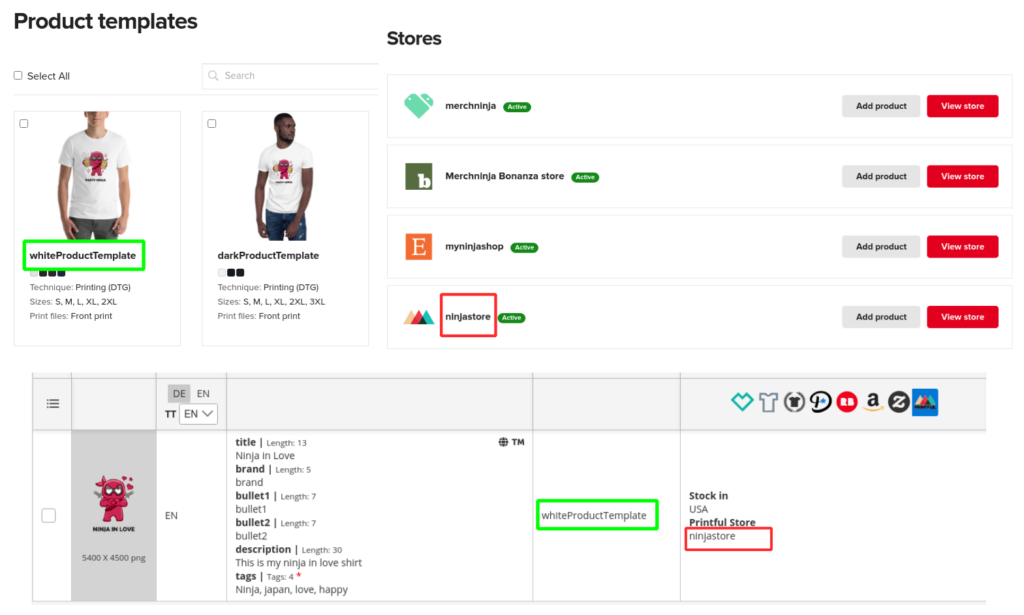
Je in welchen Store ihr hochladet (Etsy, Stornify..) muss euer Listing valide Tags oder Description enthalten..
Mockup
Standardmäßig wird das „Flat Mockup“ gewählt, wollt ihr ein anderes Mockup verwenden, müsst ihr den exakten Namen in das Input Feld für Printful Mockup in der Ninja Automation eintragen. Falls der Mockup Name für das Produkt nicht gefunden werden kann wird das Standard Mockup gewählt…
Upload Society6
In dem folgenden Abschnitt wird der Upload zu Society6 erläutert. Folgende Einstellungen müsst ihr vorher vornehmen:
Es muss KEIN eigenes Template erstellt werden.
- Settings > Plattform Settings > Login Daten Society6 eintragen
- society6Category und Template in der Society6 Spalte wählen
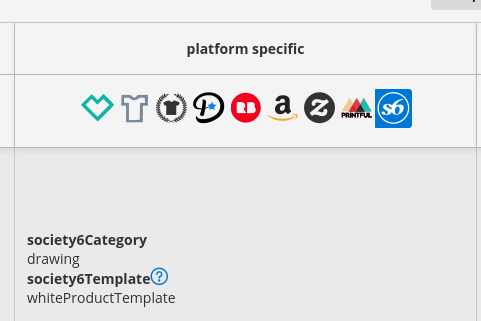
Fixes Society6 Meldung
Falls nach dem ersten einloggen folgende Meldung auf der Artist Studio Page erscheint. Bitte einmal händisch schließen über das (x) dann sollte der Dialog nicht mehr erscheinen. Falls der Upload nicht weiter läuft -> upload wieder neu starten
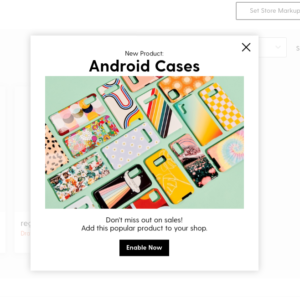
S6 unterstützt nur Tags bis 20 Zeichen!
Hat ein Tag von euch mehr als 20 Zeichen löschen wir es automatisch raus (Meldung erscheint im log)
Society6 High Resolution Upload
Um euer Design auf möglichst viele Produkte bei s6 zu bekommen wird folgendes Format empfohlen:
13500x13500px 300dpi (HIER)
Wenn ihr dieses Format verwendet passt die Ninja Automation die Skalierung für alle Formate an. Die Positionierung eures MBA Designs sollte in etwa so aussehen:
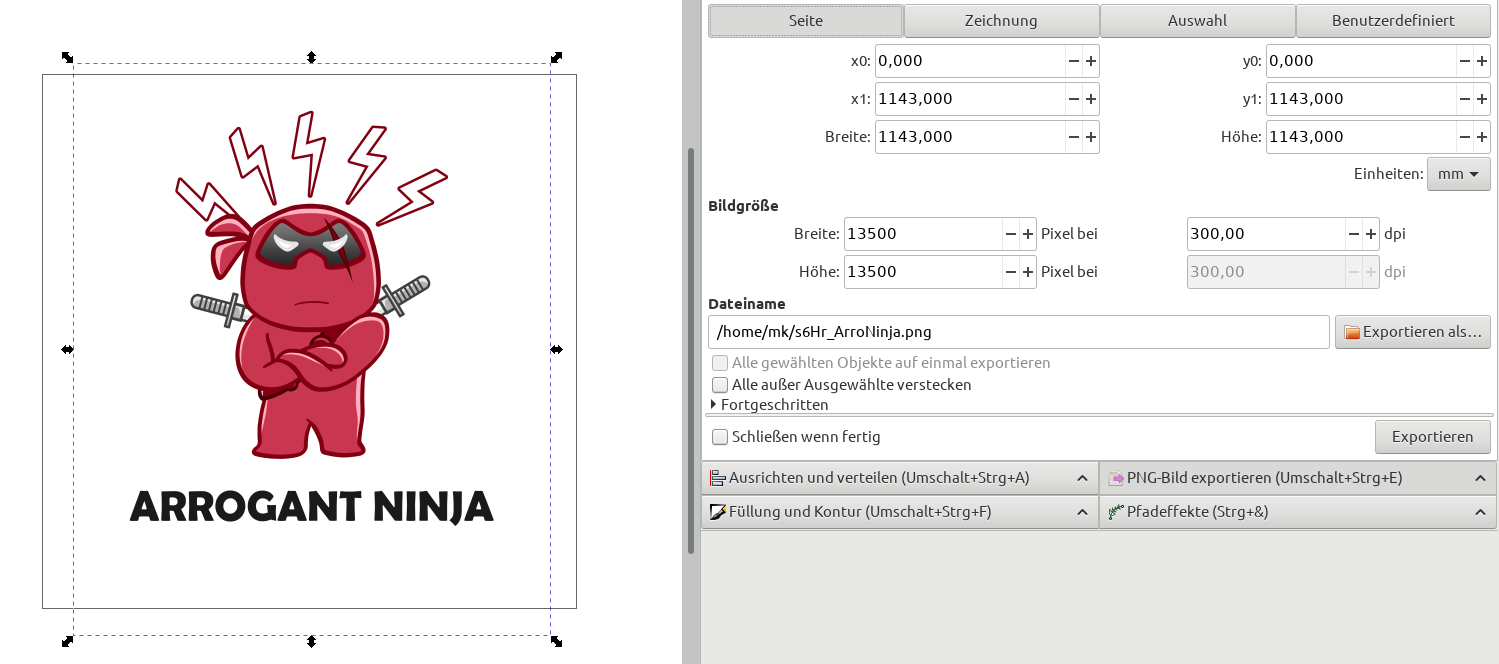 Settings whiteProductTemplate
Settings whiteProductTemplate
Set color if available:
‚Heather Grey‘, ‚Unisex Zip Heather Grey‘, ‚Unisex Pullover White‘, ‚Unisex Zip White‘, ‚Unisex Zip White Black‘, ‚White‘,
for Products
t-shirt, vneck-tshirt, long-sleeve-tshirt, hoody, tank-top
Scale Products
Alle Produkte angepasst für MBA Format
Settings darkProductTemplate
Set color if available:
‚Black‘, ‚Grass‘, ‚Navy‘, ‚Tri-Grey‘, ‚Asphalt‘, ‚Unisex Pullover Black‘, ‚Unisex Zip Black‘, ‚Unisex Zip Tri Black‘, ‚Tri-Black‘
for Products
t-shirt, vneck-tshirt, long-sleeve-tshirt, hoody, tank-top
Scale Products
Alle Produkte angepasst für MBA Format
Image Converter Society 6
Für ein optimales Ergebnis bei dem darkProductTemplate solltet ihr euer Images mittels Image Konverter für society6 konvertieren. Man sieht optisch keine Veränderung am Image, allerdings wird das MetaTag für einen schwarzen Background gesetzt. Mehr Details hier: https://www.youtube.com/watch?v=2PPwLad8whg
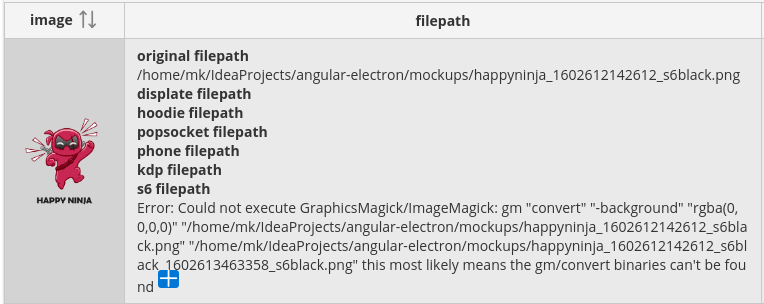
Um das society6 Metatag mittels ImgConverter zu setzen, muss GraphicsMagick auf eurem PC installiert sein sonst bekommt ihr folgende Fehlermedung: Error: Could not execute GraphicsMagick/ImageMagick: gm Unverändert: Error: Could not execute GraphicsMagick/ImageMagick: gm
GraphicsMagick installieren
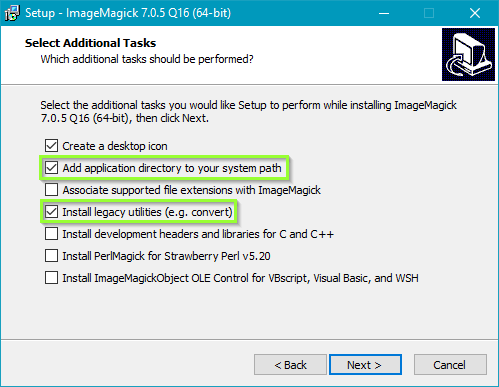
: Windows/ Mac Os
http://www.graphicsmagick.org/README.html Unverändert: http://www.graphicsmagick.org/README.html
: Linux
sudo apt-get install -y graphicsmagick
KDP Basics
KDP Multi Upload
der KDP Multi upload funktioniert nur im headless mode.
Bitte headless auf true stellen.
Und dann die Einstellungen zu Processing Time, Page Timeout, Upload Timeout auf folgende Einstellungen stellen.
Parallel Jobs sollte je nach Rechner und Internet Leitung und Upload Uhrzeit zwischen 3 und 10.
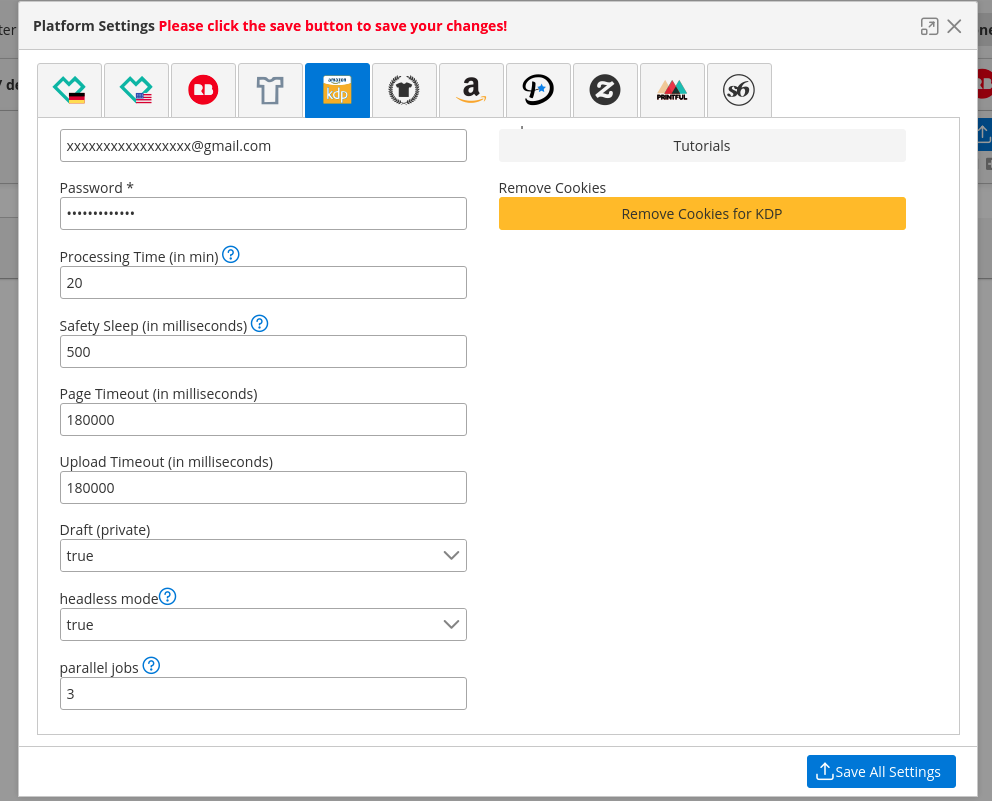
Productor Import
In dem folgenden Video wird ihr Eure MBA Designs mittels des Tools Productor for Merch By Amazon exportiert und in die Ninja Automation importiert:
Translation + TM Check
In dem folgenden Video wird der TM Check und die Translation gezeigt:
- Anhand von der Input Lang (Spalte „lang“) wird der TM Check oder die Translation ausgeführt
- lang -> ‚DE‘ checkt DPMA
- lang -> ‚EN‘ check USPTO
In dem folgenden Video wird der TM Check und die Translation gezeigt:
- Anhand von der Input Lang (Spalte „lang“) wird der TM Check oder die Translation ausgeführt
- lang -> ‚DE‘ prüft DPMA
- lang -> ‚EN‘ prüft USPTO
Multi Account Setup
Wenn ihr auf einer Plattform mehrere Accounts habt, könnt ihr auf beiden Account’s uploaden, indem ihr 2 Ninja Automation Instanzen startet. Damit nicht bei beiden Instanzen die gleiche Konfiguration verwendet wird, müsst ihr auf eurem Betriebssystem einen User anlegen und eine Instanz mit dem neuen User starten. Wie das funktioniert wird hier gezeigt:
Windows: (Zeitaufwand 10min)
Windows User anlegen und Passwort vergeben.
Mit neuem User anmelden + Ninja Automation installieren.
Zum alten Benutzer wechseln und im File Explorer folgenden Pfad öffnen:
C:\Users\<NEUER_USER_NAME>\AppData\Local\Programs\ninja-automation
Rechts klick auf die ninja-automation.exe > Senden an > Desktop
Auf eurem Desktop sollte jetzt eine 2. Verknüpfung der ninja automation existieren mit verweis auf das Verzeichnis des 2 Benutzers.
Um die 2 Instance der Ninja Automation zu starten: SHIFT + RECHTS KLICK auf die neue Verknüpfung > Als anderer Benutzer starte > username + passwort des neuen Benutzer angeben > neue Instance sollte starten.
Linux (Ubuntu) (Zeitaufwand 1min)
In dem Beispiel erstelle ich einen neuen Benutzer mit dem Namen „ninja“. Der Name kann nach Belieben angepasst werden.
Terminal öffnen (SHIFT+T)
sudo adduser ninja
##User erstellen und Passwort setzen
xhost local:ninja
##Hier Pfad von eurem Ninja Automation AppImage angeben
sudo chmod 777 /home/<YOURUSERNAME>/Downloads/ninja-automation-1.2.1.AppImage
sudo -H -u ninja /home/<YOURUSERNAME>/Downloads/ninja-automation-1.2.1.AppImageMacOS (Zeitaufwand 1min)
In dem Beispiel erstelle ich einen neuen Benutzer mit dem Namen „ninja“. Der Name kann nach Belieben angepasst werden.
Terminal öffnen
su ninja -c /Applications/ninja-automation.app/Contents/MacOS/ninja-automation
Subscription Settings
Rechnungen ansehen
In der Ninja Automation > Global Settings > Invoices
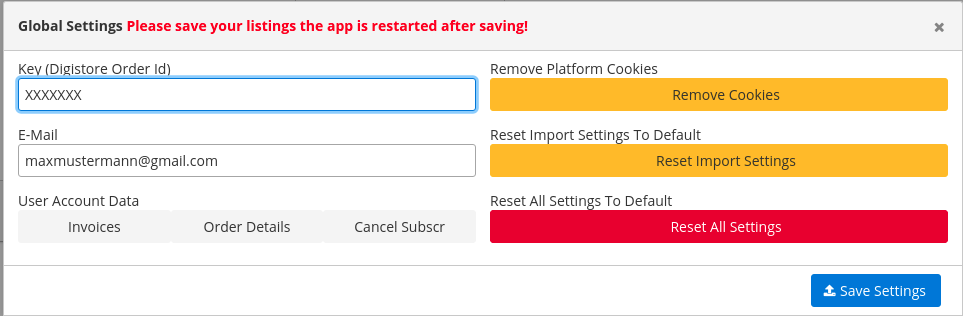
Cancel Subscription
In der Ninja Automation > Global Settings > CancelSubscr
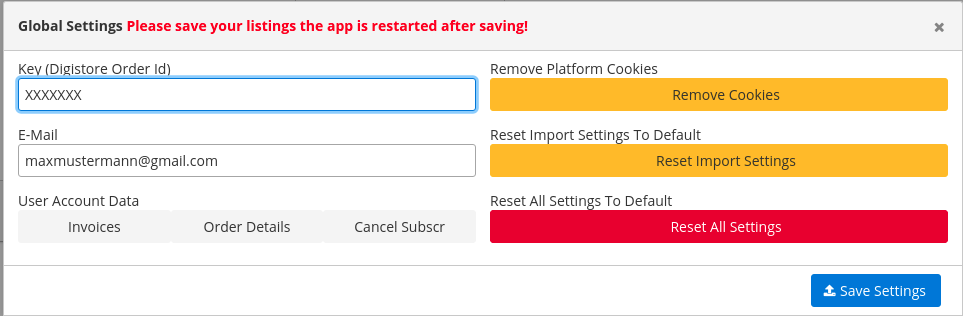
Dann wird man auf Digistore24 weitergeleitet, hier einfach Grund angeben und bestätigen..